圧縮でおなじみTinyPNG
毎度お世話になってます。パンダと呼んでるけど本当は「TinyPNG」
TinyPNG
TinyPNG – Compress PNG images while preserving transparency
パンダが出迎えてくれるのでパンダと呼んでます。
パンダの使い方
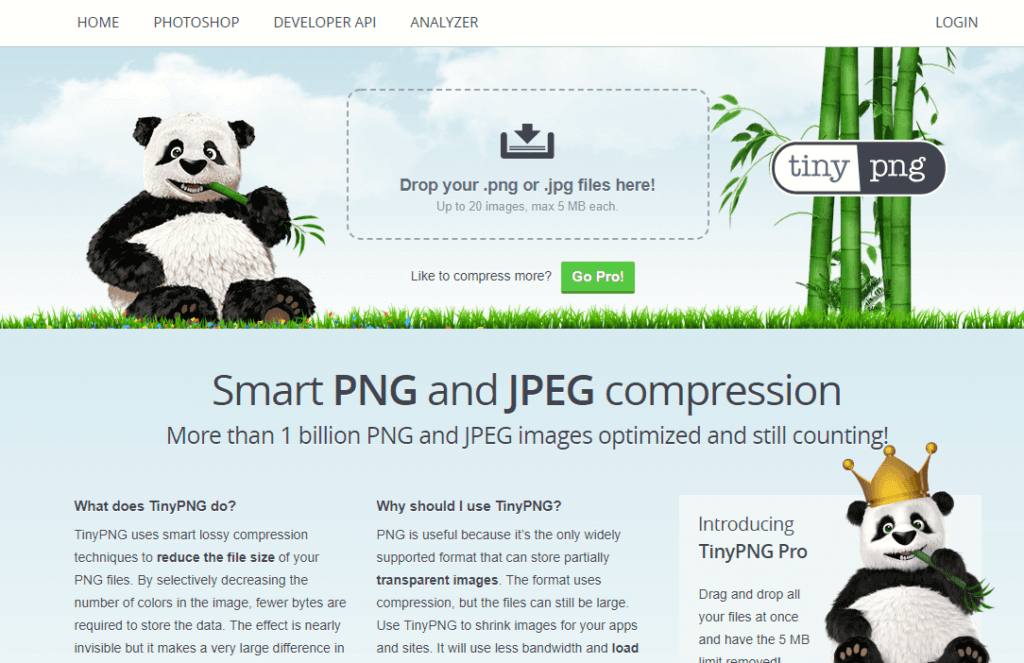
やり方は入れるだけ。ドラッグ&ドロップで入れるもよし、ブラウザからフォルダを開いて選択するもよし。
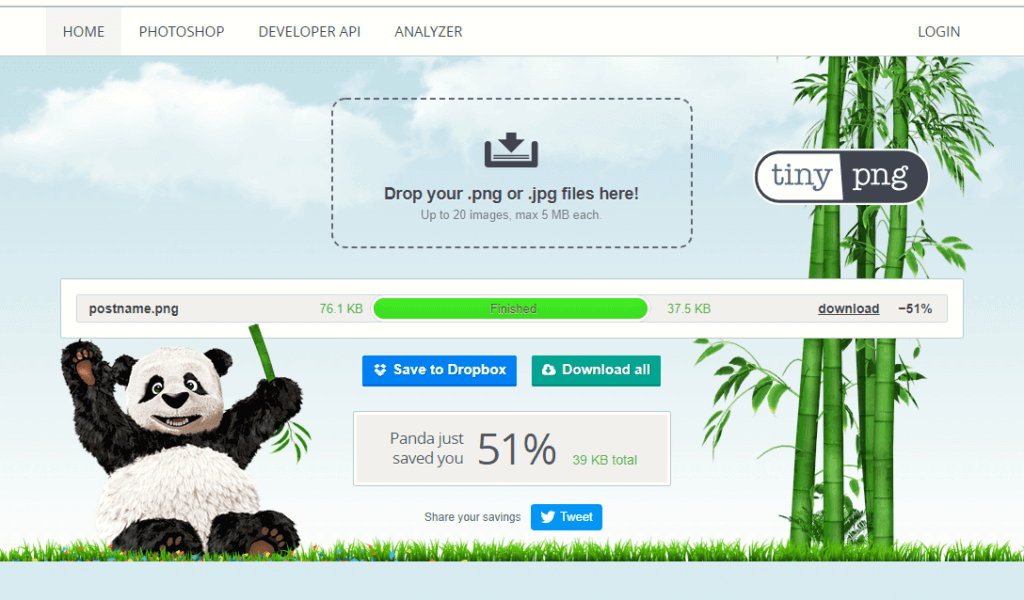
圧縮された画像はダウンロードですぐに取り出せるので、めちゃ便利。
パンダのいいところ
最大5MGということと、20枚までということ。
pngとjpgに対応しているので私の使うレベルであれば対応できる範囲。
デザインとかコーディングやる人であれば、最初に教えてもらうところだと思う。
圧縮ツールで気になるのが画質が落ちるかどうか。
このパンダは、画質がほぼ落ちないのでおすすめなのです。
圧縮ツールは、解像度が落ちたりするのですが、パンダはそういったことがありません。
パンダが削ってくれるのはファイルが持っている不要な情報だけ。
例えば写真を撮影したときの位置情報だったり、時間だったり、加工した時のデータ情報などを削除してくれるので、ほとんど画像に影響がでることがないのです。
ほかにもワードプレスで使えるプラグインや、Photoshop用のプラグインも出している。
こちらに関しては購入が必要だけど、フォトショで書き出してから圧縮してというフローを踏まなくてはいけないところを、書き出すときに圧縮して書き出してくれるというならかなりの手間が減ると思います。ほぼ100%圧縮ツールは今後も使うはずなので、時間をお金で買うというというのもありかもしれませんね。
もしかしたら、そっちのほうが結果的にお得になるかもしれないので検討してみるといいでしょう。
パンダの注意したいところ
1度に20枚ずつで分割すれば何回でもできるので手間ではあるけどフリーで使えるのはありがたい。
ただ、注意しなくてはいけないところもある。
それは、20枚までだからと言って別タブで複数開いて対応させようとすると容量オーバーではじかれてしまうところ。
早く終わらせたいし、一気にできたら楽なのだけど、別タブで開いても結果は一緒。
別タブで圧縮かけても全部で20枚以上になったら、エラーになるので気を付けましょう。
いろんな圧縮ツールがあるので用途によって使い分けるといいですが、
個人的には便利でかわいいパンダが出迎えてくれるのでおすすめの圧縮ツールでした。
ぜひお試しあれ。
